Всё в одном! Программы | Домены | Хостинг | Сервера
Установка GUI на CentOS
Покупаем сервер, например robt11 c операционной системой Centos 7. Вводим любое имя и нажимаем кнопку Создать. Менее чем за 10 секунд ваш сервер будет готов и вы увидите его справа в списке серверов:
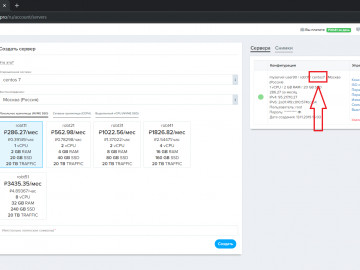
Дальше все действия вы можете сделать в браузерной консоли сервера, но в неё нельзя копировать информацию, поэтому для удобства мы скачиваем putty.org и подключаемся к нашему серверу по SSH:
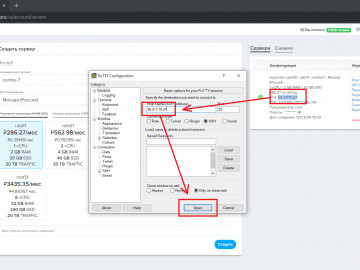
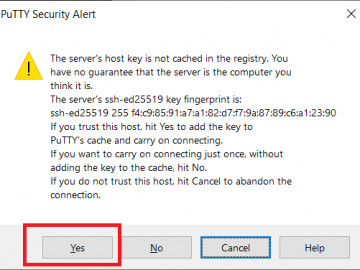
1. Вводим логин и пароль.
2. При первом входе для безопасности сервер попросит вас изменить текущий пароль, вводим сначала текущий пароль.
3. Вводим новый пароль с подтверждением.
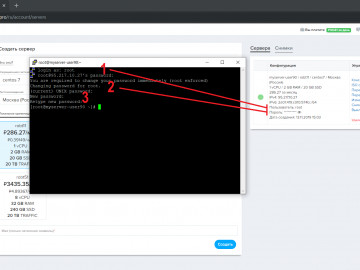
Устанавливаем графическую оболочку командой и нажимает Enter на клавиатуре:
yum -y groupinstall kde-desktop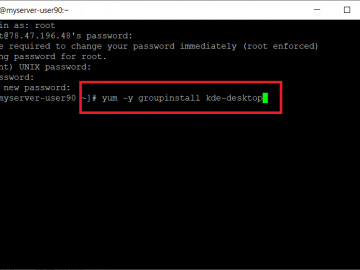
Выполняем рестарт сервера командой:
rebootСнова подключаемся к серверу через Putty и вводим команду для установки программы, которая необходима для подключения к установленному графическому интерфейсу:
sudo yum install -y tigervnc-serverДалее настраиваем tigervnc-server. Копируем настройки с помощью команды:
sudo cp /lib/systemd/system/vncserver@.service /etc/systemd/system/vncserver@:1.serviceРедактируем настройки с помощью команды:
sudo vi /etc/systemd/system/vncserver@:1.service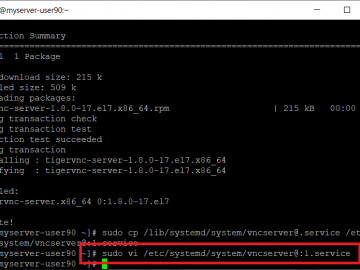
После открытия файла нажмите кнопку i и измените файл, для того чтобы сохранить файл нажмите Shift + : (двоеточие на клавиатуре) и введите команду: wq
Вместо USER (вместе с ковычками) вставляем просто root:
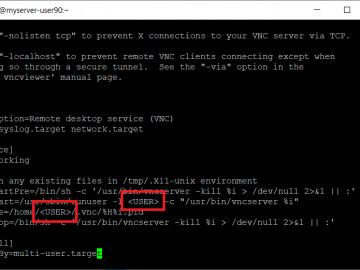
Выполняем команды:
sudo systemctl daemon-reload
sudo systemctl enable vncserver@:1.service
sudo firewall-cmd --permanent --zone=public --add-port=5901/tcp
sudo firewall-cmd --reload
vncserver
1. Придумываем пароль для подключения к удаленному графическому интерфейсу.
2. Вводим n и нажимаем Enter.
Выполняем команды:
sudo systemctl daemon-reload
sudo systemctl restart vncserver@:1.service
Скачиваем программу для подключения к графическому интерфейсу realvnc.com:
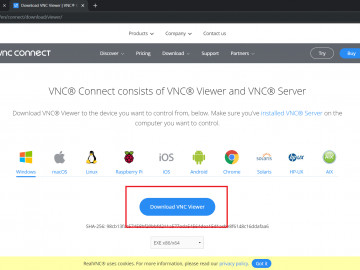
Подключаемся к графическому интерфейсу к порту 5901 (на картинке неправильный порт 5904):
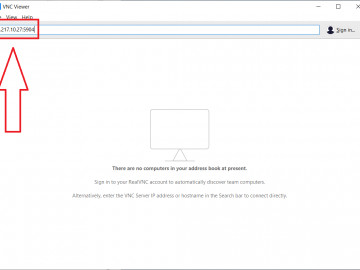
Если будет ошибка то, проверьте статус vncserver с помощью команды:
systemctl status vncserver@:1 -l
Если vncserver не активный, то воспользуйтесь командой:
rm /tmp/.X11-unix/X1
Вы увидите, если всё сделали правильно:
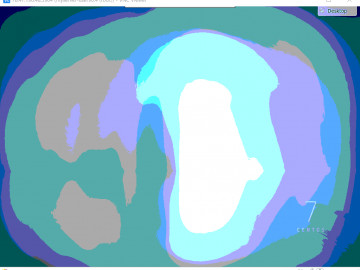
Быстрая установка браузера Firefox из консоли:
yum -y install firefoxПоиск приложений:
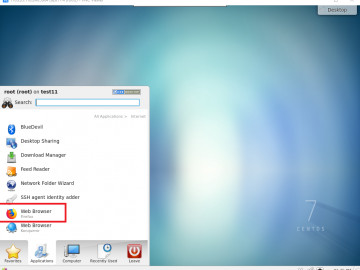
Изменить разрешение экрана:
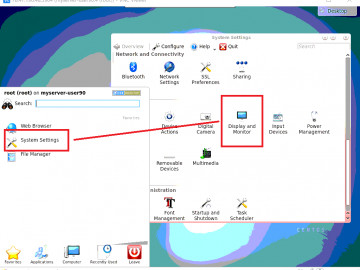
Для установки Java выполните в консоли команды:
yum -y install wget
cd /opt/
wget --no-cookies --no-check-certificate --header "Cookie: " "https://webdivision.pro/assets/files/jdk-8u211-linux-x64.tar.gz"
tar xzf jdk-8u211-linux-x64.tar.gz
cd jdk1.8.0_211/
alternatives --install /usr/bin/java java /opt/jdk1.8.0_211/bin/java 2
alternatives --config java
alternatives --install /usr/bin/jar jar /opt/jdk1.8.0_211/bin/jar 2
alternatives --install /usr/bin/javac javac /opt/jdk1.8.0_211/bin/javac 2
alternatives --set jar /opt/jdk1.8.0_211/bin/jar
alternatives --set javac /opt/jdk1.8.0_211/bin/javac
java -version
export JAVA_HOME=/opt/jdk1.8.0_211
export JRE_HOME=/opt/jdk1.8.0_211/jre
export PATH=$PATH:/opt/jdk1.8.0_211/bin:/opt/jdk1.8.0_211/jre/bin
Нажимаете на ярлык Java программы и программа не запускается? Возможно, вам нужно указать путь к Java программе, которая будет запускать программы (архивы) Java. Правый клик по программе (архиву) Java -> Properties -> File Type Options -> Удаляем всё из Application Preference Order -> Add -> Вводим /usr/bin/java -jar -> Ok.
