All in one! Software | Domains | Hosting | Servers
How it works?
Imagine that the program has 5 employees, each working independently:
- It creates buy orders with a price of 1 cent at the specified time interval, for example, every 30 minutes.
- Updates the prices of purchase orders, that is, CONSTANTLY EVERY SECONDS calculates the prices of PURCHASE of items and thereby COMPETES (+-1 cent) with other users of the market.
- Put up purchased items for sale with a price of 9999999.
- Updates the prices of sell orders, that is, CONSTANTLY EVERY SECONDS calculates the SALE prices of items and thereby COMPETES (+-1 cent) with other users of the market.
- Transfer items.
Run
Just click on the shortcut, but for those whose program shortcut is displayed as an archive: right click on the shortcut -> choose another application -> Java... -> checkbox "Always use this application to open .jar files" -> OK
If you have no choice Java.., that means you need to install java: www.java.com/ru/download/
On Windows OS, be sure to check the box "Always use this application to open .jar files", otherwise the program will not work correctly!
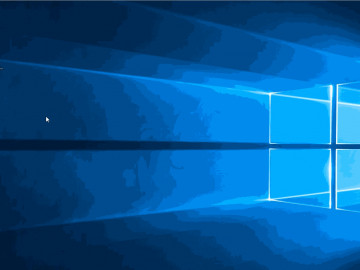
Home
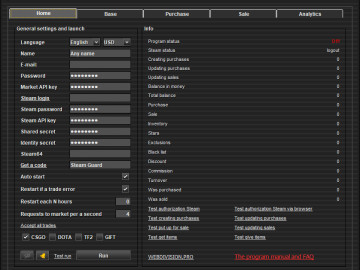
Language - Russian/English.
Currency - only RUB.
Name - ou can write something of your own to identify the program. This is convenient when you have many programs and you receive notifications from programs by e-mail.
Email and password - in your personal account webdivision.pro/account/software/tm-bot.
Market API key - https://market.csgo.com/docs-v2/.Check for exchange -> Create API Key.
Steam login and Steam password - your Steam login and password from store.steampowered.com.
Steam API Key - https://steamcommunity.com/dev/apikey -> "Domain name" - write any word -> Register.
Shared secret and Identity secret - get from * .maFile file (maFiles folder) Steam Desktop Authenticator.
Steam64 - https://steamcommunity.com -> Open profile -> Get from Steam64 URL. Steam64 can also be found on Steam64.maFile (maFiles folder) Steam Desktop Authenticator.
If you click on the Steam login, you can import maFile to quickly fill it with data.
It is not necessary to enter all this data each time the program starts, because all settings are saved automatically in the settings file, which is automatically created in the directory with the program! Settings are stored ONLY on your computer and are not saved remotely anywhere!
Get Code button - getting a Steam guard code is convenient, for example, when you need to log in to Steam on rented computer.
Auto run - the program will automatically start if the program was not stopped by you.
Restart if a trade error - the program will restart if several times in a row there was an error transfer items on Steam.
Restart every N hours - the program will restart at the specified interval if the "Auto run" option is activated.
Requests per second to market - only 5 requests per second are allowed from one API key to the market; if you exceed the limit, the market will reject requests from the program!
Accept all trades - it is better to use this button when the program is stopped - it is convenient to use, for example, when you need to make some kind of transfer on Steam for rented computer.
CSGO, DOTA, TF2, GIFT - activate the games you need for simultaneous trading.
Remember that while trading at the same time, the trading speed decreases, because we can only make 5 requests per second to the market. Because of this, the program will work in turn. Better to trade on 1 game!
Tray button icon - minimize to tray.
Notification button Icon - open a window for setting notifications to your mail from the program.
We advise. Do not use your personal mail, create some mail, set up mail forwarding to your main mail, enter the email and password for this created mail in the notification settings form and specify the same mail in the list of recipients. That is, you will send email messages to the same mail that you created - this is necessary so that the letters do not fall into spam (rejected) if you specified in the list of recipients different from the created mail.
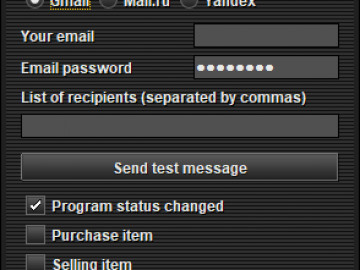
Test run button - will show whether it is possible to run the program.
Test Steam authorization button - will show that the entered Steam data is correct and the program will be able to confirm item exchanges on Steam.
Test Steam authorization button via browser - will show that the entered Steam data is correct and the program will be able to write to chat on the market.
Test creating purchases - will create purchase orders on the market.
Test updating purchases - will update purchase orders on the market.
Test pur up for sale - put up for sale items with a price 9999999 on the market.
Test updating sales - will update items on sale on the market.
Test get items - will receive items.
Test give items - will give items.
Testing is better when the program is stopped!
Everything is ready to run - click the "Run" button. After starting you can see:
Program status:
- "Works!" - everything is fine, the bot is working!
- "Off!" - bot does not work.
- "Wrong email or password!" - check the correctness of your email or password in personal account webdivision.pro/account/software/tm-bot.
- "Bad KEY" - incorrect API key generated on the market.
- "Ban" - you need to contact the technical support of the market and ask for an unblock, since steam was not available.
- "Buy a licence!" - need to buy or renew a license or re-create a password in your personal account webdivision.pro/account/software/tm-bot.
- "Different currency" - currency on the market does not match the currency in the program.
Steam status
- "logout" - you are not authorized in steam!
- "loginOkay" - you are authorized in steam!
- "generalFailure" - unknown error!
- "badRSA" - invalid data shared_secret, identity_secret, steam api key! Or 2FA outdated!
- "badCredentials" - wrong login or password!
- "needCaptcha, needEmail" - you often logged in incorrectly, wait a bit!
- "need2FA" - invalid data shared_secret, identity_secret, steam api key! Or 2FA outdated!
The program does everything by itself! For the program to work, you do not need to use other programs, for example, from the market. Frequently asked question "Can I close the browser while the program is running?" - yes, you can:)
All parameters in the program are dynamic, so you can change them while the program is running! You do not need to restart the program every time! Not a dynamic parameter "Restart every N hours".
Base
Select a game, a table and click the Load button.
There is a defect on the market when the same item is sold in different cards, so remember that all prices are calculated relative to the minimum duplicate (parallel card)!
Table Market - all items on sale on the market (not necessarily yours). Profit between buying and selling is shown as a percentage. Data on the popularity of the subject provides the market.
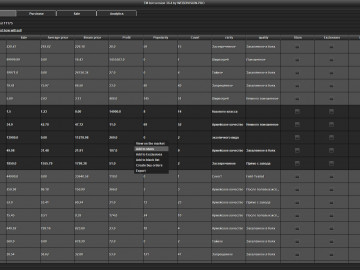
Table Purchases - your buy orders on the market.
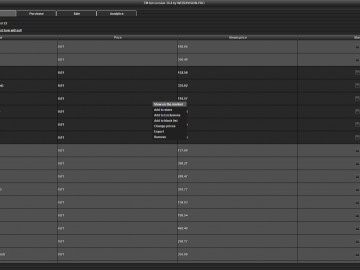
Table Sales - your items on sale on the market.
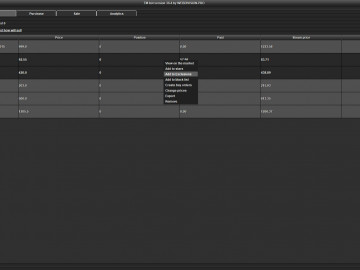
Table Inventory - your Steam inventory.
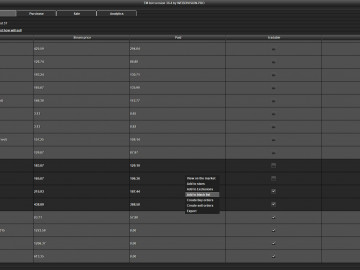
Table Stars - this is your base of items that you want to BUY, where you can specify the minimum price (threshold) and maximum price (threshold) within which the program will compete (+-1 cent) with other users of the market!
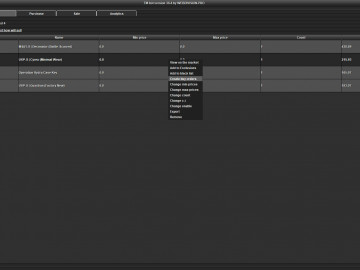
Table Exclusions - this is your item base that you want to SELL in a special way. You can specify the minimum price (threshold) and maximum price (threshold) within which the program will compete (+-1 cent) with other users of the market! The word Exclusion means that you exclude items from AUTO SALES, where you can specify your price limits.
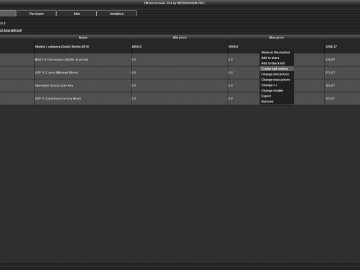
Table Black list - this is a table with items you want to ignore and never buy! The black list is always higher than the Stars, that is, if you add an item to Stars and the Black List, then the item in the Stars will not work!
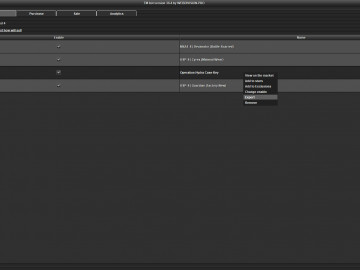
Import button - add items to the table, for example, select the Stars table and click Import.
Remove button - remove all items from the table, for example, select the Sales table and click Remove - all items on sales will be removed.
Search field - search the table, for example, load the Market and start typing, you will see what matches your text.
Sorting - click on the heading of the desired column in the table to sort by column values.
Pop-up menu - select a row or group of rows (CTRL or SHIFT) of the table and right-click to bring up a pop-up menu where you can, for example, add item(s) to Stars, Change price(s), Remove, etc. Each table has its own menu!
Double click on a table cell - change the value of a cell or, for example, copy for something.
Button Show what and how will buy - do not ignore this feature! It is very convenient without starting the program to see what and how the program will Buy based on your Purchasing settings, Stars items. If you did not like the result, then you can quickly adjust the settings and see the result!
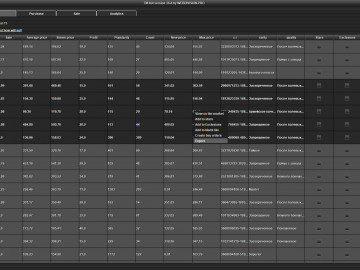
Button Show what and how will sell - do not ignore this feature! It is very convenient without starting the program to see what and how the program will Sell based on your settings for Sales, Exclusions. If you did not like the result, then you can quickly adjust the settings and see the result!
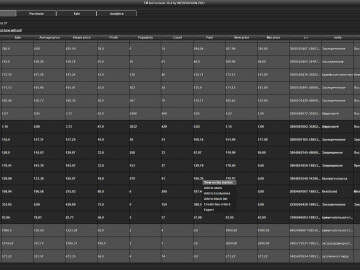
Purchase
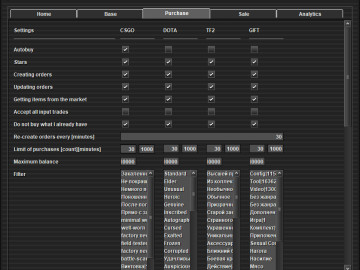
Autobuy - the program will automatically create purchase orders using the logic in "Creating a buy order with a price of 1 cent" and update the created purchase orders using the logic in "Updating purchase price every second".
Stars - the program will create warrants for the purchase of items that are added to the Stars table. Turn off Autobuy if you need to buy only those items that you have added to the Stars table. If you need to calculate min. and max. the price of your Star item is somehow special, then change the logic in "Updating purchase price every second".
Creating orders - enable or disable the creation of purchase orders.
Updating orders - enable or disable update of buy orders.
Getting items from the Market - enable or disable get items from the market.
Accept all input trades - enable or disable accept all input trades NOT from the market.
Do not buy what I already have - do not buy items that I already have in my inventory.
Re-create orders every [minutes] - re-create buy orders every N minutes.
Limit of purchases [count][minutes] - buy only N items in N minutes. The program will not buy items if the limit is exceeded! On the main tab you can see how many items were bought in N minutes.
Maximum balance - the program will not buy items if the balance in currency + the balance in items (inventory) exceeds the set value.
Filter - select a line or a group of lines (CTRL or SHIFT) to buy only the types of items you need in Autobuy.
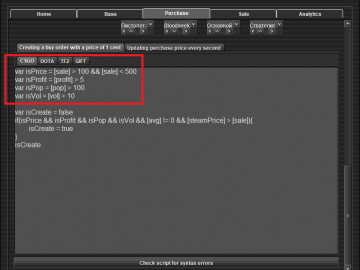
Sale price from and to - filter for selecting items in Autobuy to set the sale price from and to change the values of [sale]> 100 && [sale] <500 in the script "Creating a buy order with a price of 1 cent".
Profit - filter for selection of items in Autobuy. The estimated percentage benefit that you want to receive when buying and selling the item. You can change [profit]> 5 in the script "Creating a buy order with a price of 1 cent".
Popularity - filter for selection of items in Autobuy. Value is provided by the market. You can change [pop]> 100 in the script "Create a buy order with a price of 1 cent".
Volume (count) - filter for selection of items in Autobuy. Value is provided by the market. The number of items on sale (not necessarily yours) on the market. You can change [vol]> 10 in the script "Create a buy order with a price of 1 cent".
Button Check script for syntax errors - if you changed the default scripts, then you can quickly check their correctness using this button.
Sale
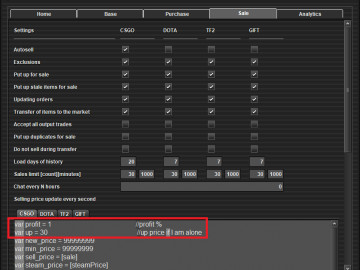
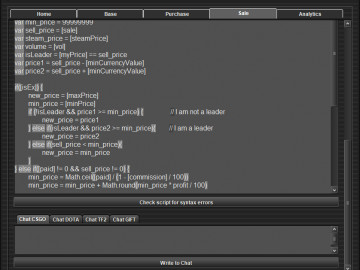
Autosell - the program will automatically sell your items.
Exclusions - the program will sell items at the intervals you set. Turn off Autosell if you need to sell only those items that you have added to the Exclusions table. If you need to calculate min. and max. the price of your Exclusion is somehow special, then change the logic in "Selling price update every second".
Put up for sale - putting up for sale with a price 9999999.
Put up stale items for sale - putting up items for sale with a price 9999999, the purchase price of which was not found in your purchase history (Load days of history).
Updating orders - enable or disable sales price update.
Transfer of items to the market - enable or disable the transfer of items to the market.
Accept all output trades - enable or disable accept all output trades NOT to the market.
Put up duplicates for sale - enable or disable duplicate sales.
Do not sell during transfer - enable or disable the sale during the transfer of items. Disabled by default.
Load days of history - the number of days of your purchase and sales history that will be uploaded to the program, for example, to search for a purchase price. You can not upload your entire story at once, as it will be a very long time!
Sales limit [amount] [minutes] - only sell N items in N minutes. The program will not sell items if the limit is exceeded! On the main tab, you can see how many items were sold in N minutes.
Chat every N hours - the program will send your text to the chat market at the specified interval. For the chat to work, the Firefox or Chrome browser must be installed and the drivers folder (downloaded in your account) must be in the same directory as the program!
Profit - the price of the minimum selling price (purchase price) will be increased by the specified percentage. You can change var profit = 1 in the script "Selling price update every second".
Increase the price if I am the only seller - the price of the minimum selling price (purchase price) will be increased by the indicated percentage if I am the only seller. You can change var up = 30 in the script "Selling price update every second".
Button Check script for syntax errors - if you changed the default scripts, you can quickly check their correctness with this button.
Chat button - write in the chat market. Test before starting if you are going to write in chat.
Analytics
Table History - your purchase and sales history.
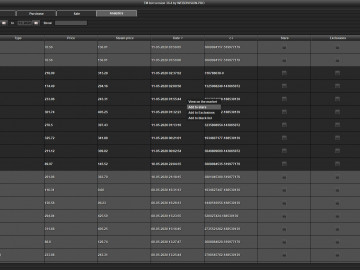
Analytics Table - very useful information about the results of your trading on the market. For example, revenue for a selected period.
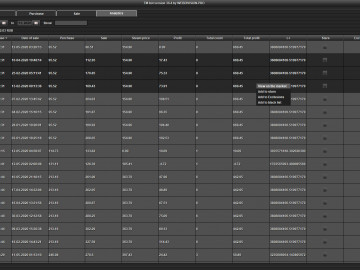
Column total count - total item sales for the selected time period.
Column total profit - total sales profit of the item for the selected time period.
Show - data display condition in the Analytics table. Variables available:
buy purchase price.
sell selling price.
buyD date of purchase.
sellD date of sale.
prof profit.
cprof total profit.
count total count.
Boolean operations: ||(OR), &&(AND) и !(NOT)
For example: prof > 10 && count < 2
For example: buyD > [20.10.18] && sellD < [21.10.18]
Search field - table search.
Sorting - click on the heading of the desired column in the table to sort by column values.
Pop-up menu - select a row or group of rows (CTRL or SHIFT) of the table and right-click to bring up the Popup menu.
Log
The program saves information about its work in the directory with the program in files:
info_log_tm_bot.txt - general information.
error_log_tm_bot.txt - errors.
script_log_tm_bot.txt - script work.
The log file is automatically deleted when it reaches 30 megabytes.
No need to send screenshots of the program window or the market to technical support. Send logs!
Scripts
There is no logic in the program, so you can easily write your own logic for buying, updating buy orders and updating the selling price, which makes the program unique for each user. The program has three scripts (logics):
Autobuy.
Updating purchase price every second.
Selling price update every second.
Available options that you can combine in scripts:
[name] item name.
[ci] item identifier.
[commission] your commission (not available in AutoBuy).
[isStar] is the item a Favorite? Contains true or false (not available in AutoBuy).
[isEx] is the subject an Exception? Contains true or false (not available in AutoBuy).
[purchase] purchase leader price.
[sale] price of the sales leader.
[saleSteam] the selling price of an item on Steam.
[avg] average selling price.
[max] max price in the sales history (not available in AutoBuy).
[min] min price in sales history (not available in AutoBuy).
[minDupSale] minimum selling price from duplicates on the market (not available in AutoBuy).
[minDupSale2] minimum selling price after the leader among duplicates on the market (not available in AutoBuy).
buy[i] buy price, where i is position. buy[0] is the buy leader, buy[1] is the second after the leader, etc. (not available in AutoBuy).
sell[i] sell price, where i is position. sell[0] is the selling leader, sell[1] is the second after the leader, etc. (not available in AutoBuy).
his[i] selling price in history, where i is position. his[0] - last selling price in history (not available in AutoBuy).
[purchQty] number of buyers (not available in AutoBuy).
[saleQty] number of sellers (not available in AutoBuy).
[hisQty] number of sales in history (not available in AutoBuy).
[mySellQty] the number of my duplicates on sale (not available in AutoBuy).
[profit] estimated profit as a percentage when buying and selling an item including commission.
[pop] the popularity of the item. The value is provided by the market.
[popSteam] item popularity on Steam. The value is provided by the market.
[vol] volume (quantity) of items for sale on the market. The value is provided by the market.
[type] item type.
[myPrice] my buy / sell price (not available in AutoBuy).
[minPrice] minimum Favorite / Exclude price (not available in AutoBuy).
[maxPrice] Favorite / Exclude maximum price (not available in AutoBuy).
[buyTime] date and time in seconds when the item was purchased (not available in AutoBuy).
[paid] the price for which the item was purchased is taken from the history (Load history days) (not available in AutoBuy).
[minCurrencyValue] the minimum value of the selected currency (not available in AutoBuy).
