All in one! Software | Domains | Hosting | Servers
Windows installation
To but a server, for example, robt11 with any os, there is available: centos, debian, fedora, ubuntu. Enter any name and press the button Create. Usually in under 10 seconds your server will be ready and you can see it in the list of servers:
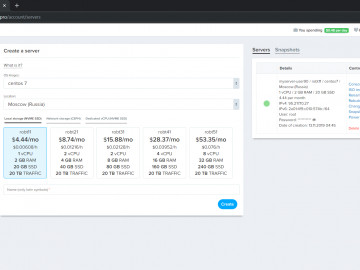
Press the button ISO images, for quick a search enter the text windo.. and mound a desired image Windows:
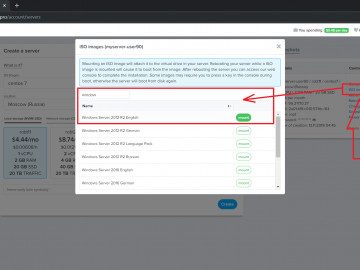
You get a mounted image Windows to the disk your server:
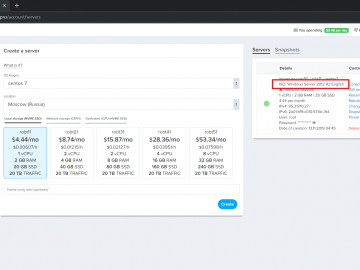
Press the button Console. Once the server is starting you can see the text Booting from DVD/CD.. press ANY button of your keyboard for load the server with disk Windows:
CLICK to the window of console and push ANY button of your keyboard!
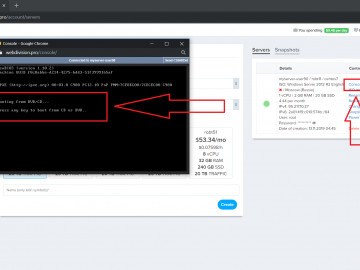
If you do not see the text Booting from DVD/CD, then just press the button on the console Send CtrlAltDel for restart the server and you have to be in time to push ANY button of your keyboard!
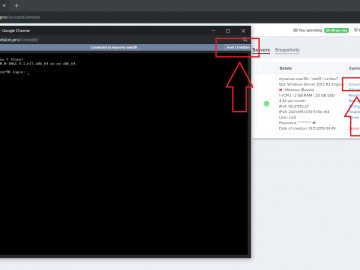
If you everything did well, you will see:
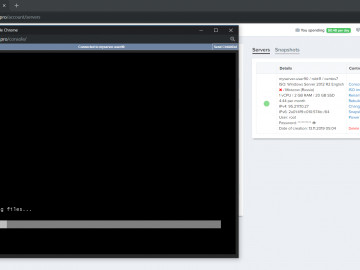
You can change language and the type of a keyboard and press the button Next:
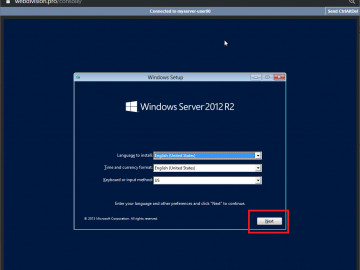
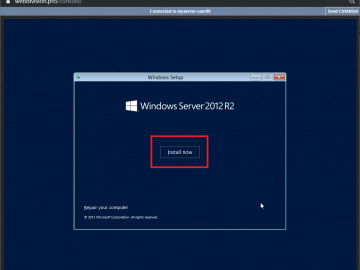
Choose Wibdows with a GUI:
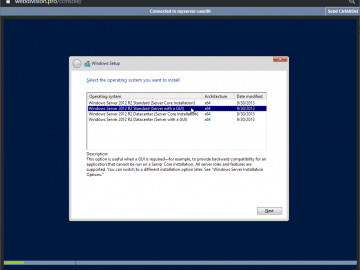
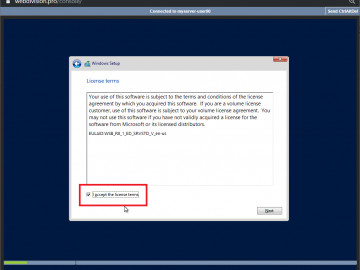
Press on Custom install Windows.. :
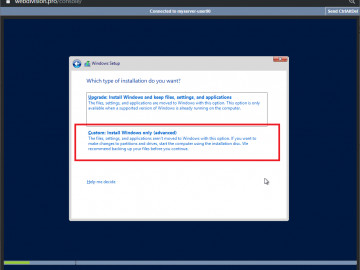
Now we have to install drivers VirtIO. For this:
1. Push the button ISO images.
2. In a search enter vi and mount a disk of drivers VirtIO.
3. Press on the button Load driver.
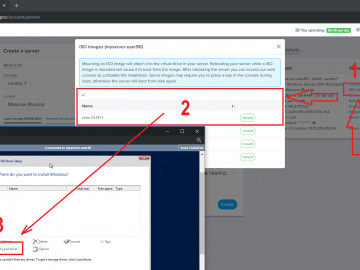
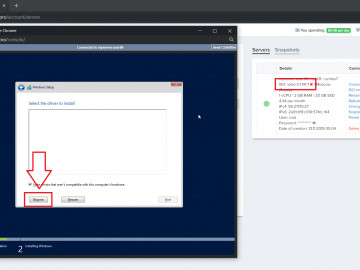
The folders of the necessary drivers are named as follows:
- Balloon
- NetKVM
- vioscsi
Each of them will usually have a folder with the architecture (amd64). This must be selected to install the drivers:
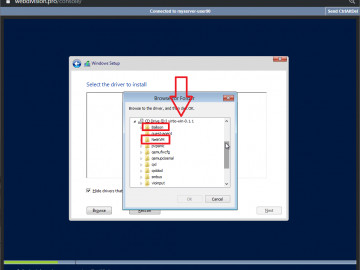
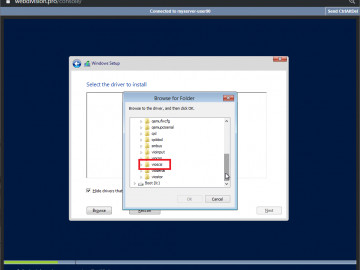
Balloon. Select the w7 or w10 folder:
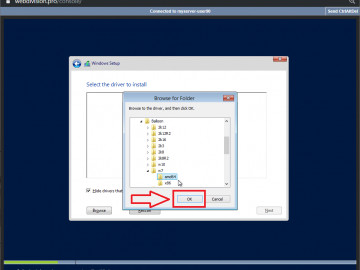
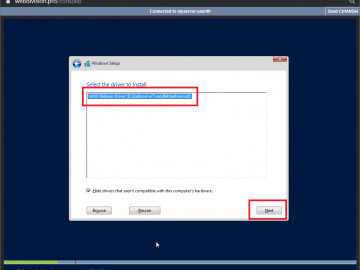
NetKVM. Select the w7 or w10 folder:
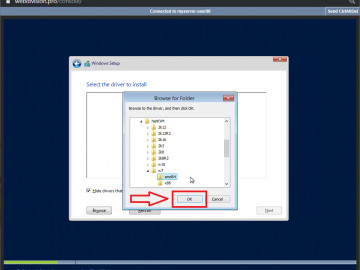
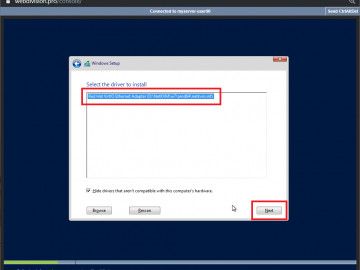
vioscsi. Select the w7 or w10 folder:
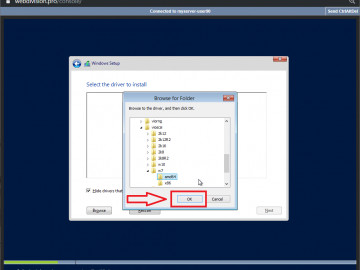
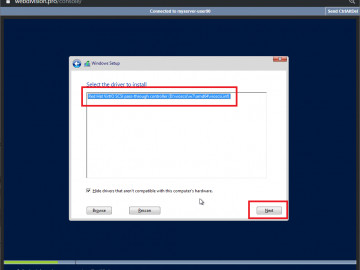
After installation the drivers you can see a disk, now you have to mount the Windows again!
Go to ISO images and mount Windows again:
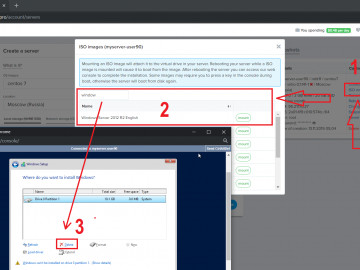
Make sure that the image of Windows is mounted and then push the button Delete in the console of installation Windows!
Press the button New. Next:
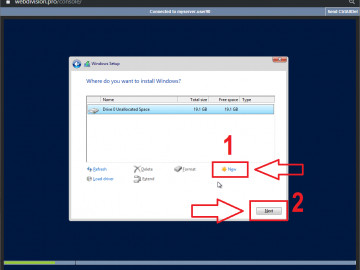
During the installation the server can restart:
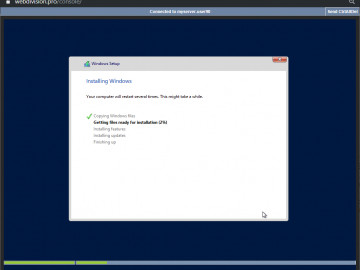
Create a password for login Windows. By default, the administrator login with a capital A:
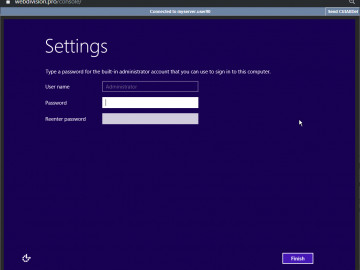
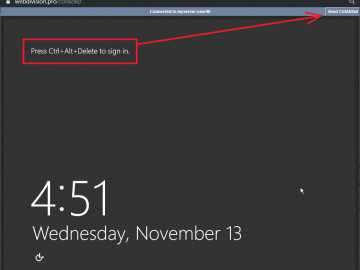
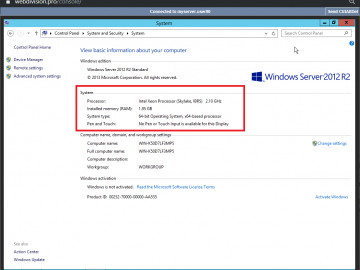
The browser console that you use now to connect to the server may update the picture with a delay, so it’s better to use some kind of desktop program or standard program (if you have winddows) “Remote Desktop Connection” to connect to the server. Remember to allow remote connections on the server and turn off the firewall (if enabled):
Make sure that you do not have a check mark "Allow connections only from computers ..."!
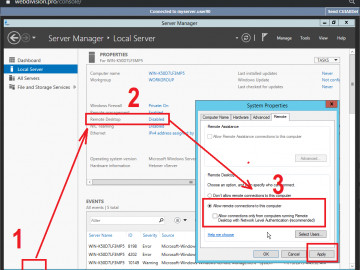
Internet Explorer Enhanced Security Configuration is activated by default, you need to disable it, otherwise you cannot download anything from Internet Explorer:
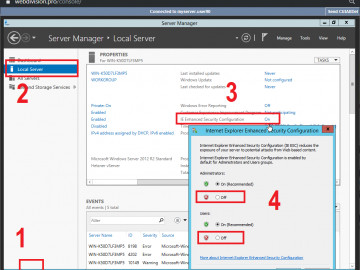
If you do not have internet on your computer after you installed Windows, then most likely you did not install the network driver during installation. This can be done after installation. Look FAQ please.
